How to Install Logitech’s Connection Utility Software
To use this application, you need to use a Logitech wireless mouse and a Logitech keyboard or a compatible wireless mouse and one that supports the Logitech Universal Wireless software application. When you install the software, you will see a Logitech Wireless Mouse icon on your desktop. To get started, download Logitech’s Universal Wireless Software.
For many of us, our computer or smartphone isn’t complete without an extra monitor. Whether it’s a second monitor for productivity, a third monitor for gaming, or a 4K TV for movies, there’s always room for an extra display. But what if you don’t have a spare monitor lying around? It’s pretty easy to find cheap HDMI cables, but what if you need to buy new ones? You may be surprised by how much cheaper they are if you shop around for deals.
This guide will teach you how to easily install Logitech’s Connection Utility software on your Windows PC or Mac. Once installed, it’ll let you connect any compatible device to your computer, including TVs, game consoles, smartphones, and tablets.
The connection utility software can be installed on Mac and windows. This article will teach you how to install Logitech’s connection utility software on Mac. This is useful if you have trouble connecting your headset or mouse to your Mac. You can also use the Logitech software to set up your computer for multiple-user support.
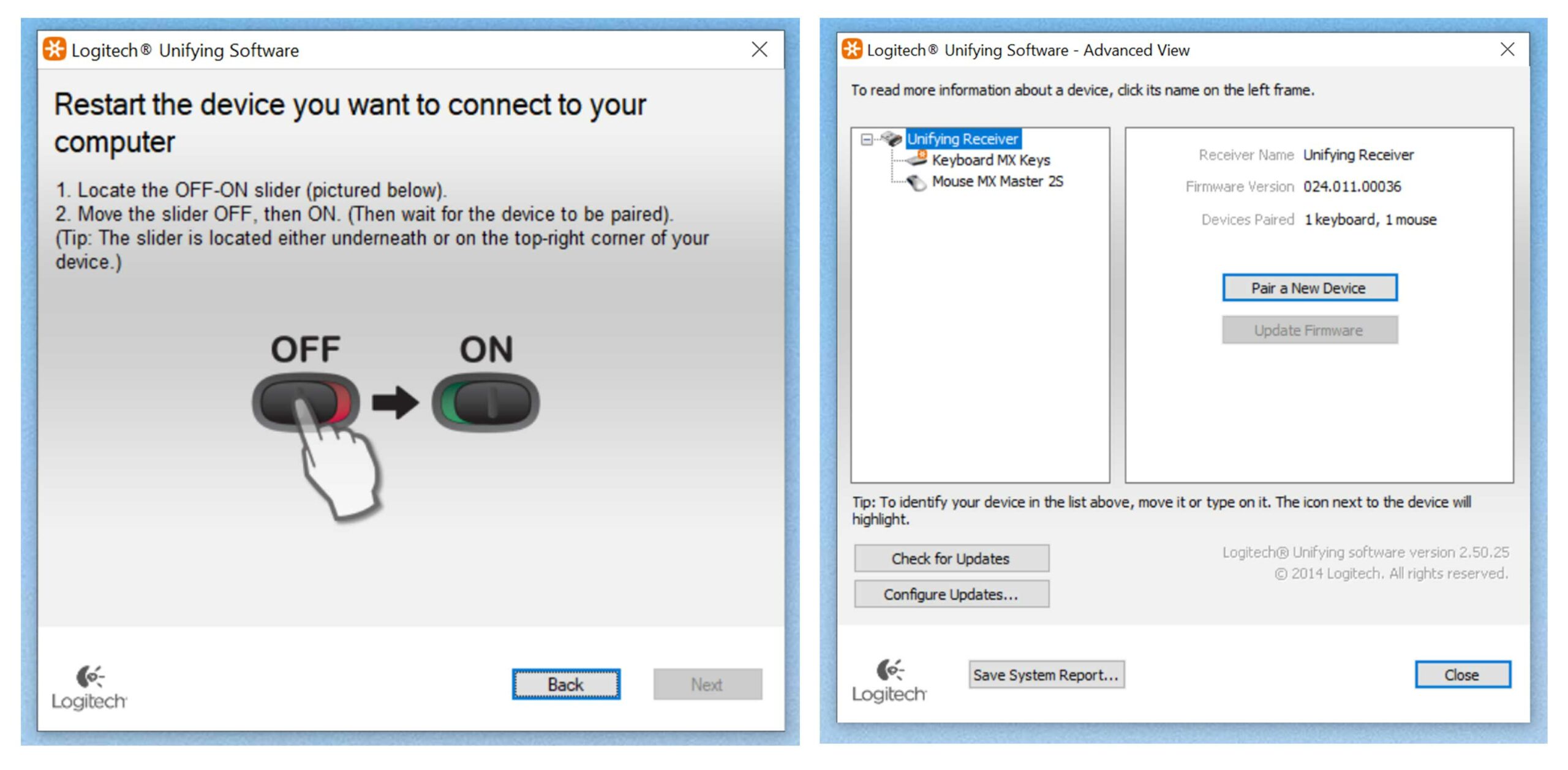
Logitech Connection Utility software
A lot of people have trouble setting up their Logitech products. This is because of the complicated setup process. This is why Logitech created the Logitech Connection Utility software. It lets you set up your Logitech devices in seconds rather than hours.
Connect to your Logitech webcam using a web browser
You can do several things when you connect to your Logitech webcam, including taking a snapshot, streaming video, and chatting. You can also use the connection software to see what your camera is seeing and control your webcam.
Here’s how to get started:
1. Visit https://www.logitech.com/en-us/webcam-cameras/c920 and click on “View My Cameras”
2. Click on “Add a new camera.”
3. Select “HD Webcam C920” and press “Next.”
4. Select your “Connection” and press “Next.”
5. Check “Enable this camera” and press “Next.”
6. You’ll be asked to enter a passcode. Enter your passcode, and press “Next.”
7. Enter the name you want to call the device. Press “Next”
8. Enter the password you want to use to control the camera. Press “Next”
9. You’ll be asked to enter a name for your webcam. Press “Next”
10. Press “Finish” to connect your Logitech webcam to your computer
Connect your webcam to your PC or Mac computer
I recently needed to connect my laptop to a new 4K TV, and when I found out the TV didn’t have a built-in web camera, I started searching for an affordable solution. Since I already had a Logitech webcam, I decided to see if I could use it as a replacement.
After some quick research, I discovered that the only way to do this was to “bridge” the webcam to a USB port on the TV. The process is pretty simple, but it does require some technical know-how. First, connect the USB cable between the webcam and the TV.
Next, you need to enable the USB input on your device. If you don’t see the option, try plugging the USB cable into a different USB port. Then, you need to install a special utility on your computer. I used Logitech’s Connection Utility. Once that’s done, you’ll see an icon for your webcam on your computer’s desktop. Now you can click on the icon and start chatting with your friends on Skype, Facetime, or whatever you want.
If you’re interested, you can also check out this tutorial.
Install the Logitech Connection Utility Software on your computer
Logitech is one of the leading manufacturers of home and office electronics. They’re also one of the leaders in HDMI technology, and they’ve done a great job of making their HDMI cables affordable and user-friendly. One of their best deals is their Connection Utility Software, a software utility designed to simplify the installation of Logitech monitors and speakers. It works on both Windows and Mac computers.
It’s free, and it’s worth checking out.
Logitech’s Connection utility software for Windows
With this software, you can connect up to 15 monitors and computers to your computer or smartphone. It is also compatible with Microsoft’s Surface, so you can connect your laptop to a giant screen and play games on a bigger, better screen.
Frequently Asked Questions Logitech’s Connection
Q: Is it possible to configure the keyboard shortcuts in Logitech’s Connection Utility software?
A: You can change the keyboard shortcuts to anything you want. You can access the Keyboard Shortcuts configuration in Logitech’s Connection Utility software.
Q: How can I install Logitech’s Connection Utility software on my computer?
A: First, download the program from the Logitech website to install Logitech’s Connection Utility software. After downloading the program, please open it and follow the instructions on the Logitech website.
Q: What does the Logitech Connection utility software do?
A: The Logitech Connection utility software allows your computer to connect wirelessly to the Logitech Internet Gateway. It also lets you control certain Logitech Internet Gateway settings from your computer’s web browser.
Top 3 Myths About Logitech’s Connection
1. It will cause problems with your Logitech software.
2. You will have to reinstall your Logitech software.
3. You must have a valid logitec.com email address.
Conclusion
I just installed Logitech’s Connection Utility software, and I love it. I’ve been using their keyboard and mouse combo for years, and I’m glad I finally upgraded to this latest version. The new version has a new user interface that makes it easier to navigate and use. Plus, it has some great new features, including the ability to pair Logitech hardware with computers running Windows 10. I recommend this upgrade to anyone using Logitech hardware, even if you’re not considering a new keyboard and mouse. If you’re considering getting a new mouse or keyboard, I recommend starting with Logitech. They have a wide range of products, and I think they’re one of the best companies to buy from.










